LightSpace March 2019 'Specials' for CalMAN Enthusiast Users
Calman Home For Lg Coupon can offer you many choices to save money thanks to 21 active results. You can get the best discount of up to 100% off. The new discount codes are constantly updated on Couponxoo. The latest ones are on Dec 01, 2020.
- I´m calibrating my TV via Calman Enthusiast by following you. With the new Ambient Light Rejecting screen in place in the home theater, it was time to recalibrate my Epson LS 10000 laser projector. The original Dalite screen was a matte white and this elite screen is gray so some color shift would be expected. (at discount) and show.
- Originally Posted by grizzledyoungman Thank you for the thorough response! I'll post the grayscale setting adjustments tonight once I have a chance to.
- Calman® Home for LG is an ideal color calibration solution for home theater consumers seeking a superior viewing experience with optimized color. To learn more about the specific capabilities of supported hardware in Calman Home for LG, please visit our knowledge base HERE.
- CalMAN Home Express. Quick Start Guide. Thank you for purchasing the CalMAN Home Express calibration package. The Home Express workflow guides you through the basic steps of optimizing your television display's picture settings to conform to industry.
Greetings, Ted Aspiotis from displaycalibrations.com here.
I wanted to inform you about some 'specials' for LightSpace HTL/HTP software for CalMAN Enthusiast users, the announcement of the upcoming 'ColourSpace' software and some other info; like LG 2018 1D/3D LUT upload capability (without using CalMAN).
If you are a CalMAN Enthusiast user, then it will be a great opportunity for you as a calibration enthusiast or a professional to enter the LightSpace world and additionally get a free upgrade to ColourSpace when it will be released.
These LightSpace HTL/HTP 'Specials' you will see below, they will be available until the end of March 2019 and only through displaycalibrations.com:
Use 'Contact Us' button located to the end of this newsletter to ask about how you can place your order or discus other details.
CalMAN Home Enthusiast has been discontinued
Before some weeks, it’s been announced from Portrait Displays that CalMAN Home Enthusiast has been discontinued as a product, its not available for sale any more.
Current CalMAN Home Enthusiast users will have the options to pay $195 (increased fees, it was $69 per year, now their only option is to pay $195 for 18 months) fees to extend their access to software updates/support until the end of September 2020 or to upgrade with $495 to CalMAN Video PRO or Studio (which has annual fees for software upgrade/support $495 per year).
After September 2020, CalMAN Enthusiast users will have to buy from the start a new CalMAN Home (treated as completely new customers), which it will be a ‘reduced feature’ license level, since each CalMAN Home license will be locked to work with specific display manufacture models (CalMAN Home for LG only, or CalMAN Home for Sony only etc.)
Another one sad announcement was that CalMAN’s forum has been disabled, a lot of valuable info/knowledge buried, many reported issues/bugs hidden also.
After these sad announcements from Portrait Displays for the Home/DIY calibration world users, most of the users are already starting to examine different calibration software options, so we decided to provide them a ‘special’ discount for switching to LightSpace HTL or HTP license level.
LightSpace don’t have annual fees to pay, you will get free updates until the end of life of the product.
ColourSpace, new LightIllusion software under-developent
Its been announced that is under development a new software from Light Illusion, called ‘ColourSpace’, equipped with more advanced features. Users which will get LightSpace HTL/HTP license now, they will get a free upgrade to ColourSpace when it will be released. For more info about ColorSpace, check here.
ColourSpace will not have annual fees to pay, you will get free updates until the end of life of the product.

SpectraCAL C6, C6-HDR or C6-HDR2000 with LightSpace
For SpectraCAL C6, C6-HDR or C6HDR2000 colorimeter users, there is alternative connection method which allow using these meters to work with LightSpace/ColourSpace. Use 'Contact Us' button located to the end of this newsletter to ask for more details.
X-Rite i1Display PRO Retail or other branded OEM i1Display PRO support with LightSpace
X-Rite ColorMunki Display, X-Rite i1Display PRO Retail, HP DreamColor, NEC SpectraSensor Pro, Quato Silver Haze 3, Wacom Color Manager can work with LightSpace also, using an alternative connection method. Use 'Contact Us' button located to the end of this newsletter to ask for more details.
LightSpace License Level Explained
There 2 different LightSpace Home Cinema Software License Versions:
LightSpace HTL (Home Theatre Light) & LightSpace HTP (Home Theatre Pro).
Both versions share the same features as the main LightSpace CMS (Full Version) but are limited to export 3D LUTs to eeColor 3D LUT Box, Q, Inc / Murideo Prisma Video Processor, or Lumagen Radiance / Radiance 2XXX / Radiance Pro 4x4x Video Processors only, as these are the only LUT Devices in the Home Cinema Market with HDMI In-Out.
Calibration of displays connected to a madVR based Home Cinema system using LightSpace HTL/HTP is exceptionally simple, with integration for profiling and LUT upload. 65-Point Cube 3D LUT files format can be uploaded directly from inside LightSpace to MadVR Video Renderer.
Additionally, LightSpace HTL/HTP can export 'Light Illusion' LUT format for use with SpaceMan ICC and VCGT (Video Card Gamma Table) LUT format for SpaceMatch DCM.
Meter Support and access to LUT Manipulation Filters are the only differences between that two LightSpace Home Cinema Versions.
LG 1D/3D LUT Upload for LG 2018 without using CalMAN
LG via special partnership with Portrait Displays, they have locked the internal LG 2018 LUT capabilities; 1D (1024-Point) and 3D LUT (33-Point Cube); to work only with CalMAN. Because of CalMAN issues in AutoCAL and LUT generation (see AVSForum link 1 and link 2) most of the users were getting CalMAN initially and after wasting some hours they had to buy additionally LightSpace for LUT profiling/generation and use CalMAN only for the LUT upload feature of 3D LUT table, since CalMAN is offering 3D LUT upload capability.
An unknown user which is programmer has created a free LG template for DeviceControl which is enabling DDC controls and 1D LUT and 3D LUT upload capabilities. (CalMAN don’t offer 1D LUT upload).
Installing that user LG template to DeviceControl, it will provide the capability from anyone to use LG 2018 internal LUT capabilities without using CalMAN. That feature works also as a complete backup solution; something not possible using CalMAN, since CalMAN is not offering backup/upload of the 1D LUT values. DeviceControl and instructions about how to install that LG Template will be available shortly. It's free utility/template. You can see more info about DeviceControl here.
The LightSpace profiling procedure is very simple, initially you are taking a Quick Profile of Primary only measurement (81 patch measurement) and generating a colorspace conversion from that data, then you will export the 1D LUT (current version of LightSpace support that) and using DeviceControl and LG Template, you willupload that 1D LUT internally to the LG TV. After that you will continue by taking cube volumetric measurements required for 3D LUT table generation and then export the 3D LUT and upload it also. There is a dedicated thread for LG's and 3D LUT profiling for LightSpace users to AVSForum here, with instructions and recomendation of steps/settings.
Additionally, an important advantage having 1D LUT upload capability is that from one measurement run of Quick Profile of Primary only (81 patches) you can generate 1D LUT tables with different gamma exponent value.
DeviceControl is a very powerful program, with many capabilities beyond managing PGenerator, such as the direct control of many Panasonic TVs, as well as Lumagen LUT Boxes, with open the capabilities to been added other display manufactures in the future also.
Calman Home Enthusiast Discount Subscription
MobileForge patch generation in-accurate while bit-perfect with LightSpace Connect
FireStick / AppleTV digital levels measured with pixel analyser to see how accurate is the patch generation between software applications and the results where that only using LightSpace Connect application the patch generation was bit-perfect. Using CalMAN’s MobileForge application, it had digital errors with any tested device. For more details see there.
PGenerator Patch Generator For LightSpace
PGenerator is a Raspberry Pi based patch generator that enables the generation of calibration patches for the measurement and profiling of any display via an HDMI connection, developed by Riccardo Biasiotto.
As PGenerator can be controlled directly by LightSpace CMS it can generate any required color patches, either as a managed sequence for automated profiling, or manually selected for manual display calibration adjustment.
PGenerator can output bit-perfect RGB values (0-255 or 16-255 or 16-235) and adding to its output an HDFury device for HDR10 Metadata+AVI infoframe injection, it can become an accurate (RGB) HDR10 patch generation solution also.
PGenerator can work via Wireless, Wired or Bluetooth connection with LightSpace.
For more details about PGenerator see there.
Hidden X-Rite Instruments Special Offers for Ted’s LightSpace CMS Calibration Disk users
There is a hidden (password protected) store page for all Ted's LightSpace CMS users of full or free version users, where they will be able to order each X-Rite instrument (or bundle) with special discount.
These X-Rite's i1 devices will be shipped direct from the manufacturer warehouse (X-Rite Headquarters, United States) specifically to avoid 'on-shelf' ageing of instruments; something that in-store meter stock can suffer.
Each instrument will be part of the latest X-Rite's batch production line. This detail is something no other online shop guarantee.
Currently X-Rite is shipping i1Display PRO OEM instruments manufactured @ January 2019 (or later) and i1PRO2 OEM instruments manufactured @ November 2018 (or later).
About how to access that hidden store page, see instructions there.
eeColor 3D LUT Box Offer
There is a very limited (last global stock) stock for eeColor 3D LUT Box. It’s the last change for having a low-cost but powerful device for 3D LUT tables with 65-Point Cube precision, to bring some reference level performance for REC.709 SDR display profiling which will save a lot of hours for manual cal.
Each step of this workflow has been optimized to display relevant information, and automatically configure common settings. Both Pre-Calibration and Post-Calibration measurement steps are included for comparing pre- and post-performance.
For an accurate calibration on your Sony display, this workflow has been set to Rec 709 Colorspace and Power 2.2 gamma.
Note: For best results, the workflow steps should be performed in order, as many steps include automation designed to be performed in order
- Calman Required Version
- Calman Home for Sony 2019 v5.10.0 or newer
- Required Hardware
- Calman Compatible Pattern Generator
- For information see Calman Compatible Pattern Generators
- An HDR capable pattern generator is only required if HDR validation is required. See note below
- Calman Compatible Meter
- For information see Calman Compatible Meters
- Calman Compatible Sony TV
- Must be running Android 8.0 or higher to download Calman for Bravia
- Note: 8.0 update currently delayed in European Market. For more info see this Sony Support Article
- Must be running Android 8.0 or higher to download Calman for Bravia
- Calman Compatible Pattern Generator
| 2016 | 2017 | 2018 | 2019 |
|---|---|---|---|
| Z9D/ZD9 | A1/A1E | A9F/AF9 | Z9D/F |
| X94E/XE94 | Z9F/ZF9 | A9F/A8F | |
| X94E/XE94 | A8F/AF8 | A9G/A8G | |
| X93E/XE93 | X90F/XF90 | A1E | |
| X90E/XE90 | X85F/XF85 | X850E/F/G | |
| X83F/XF83 | X940E/X930E | ||
| X80F/XF83 | X800G/E | ||
| X80F/XF80 | X900F/E | ||
| X75F/XF75 | X950G | ||
| X750F | |||
| X830F | |||
| Z9G | |||
X780F |
NOTE:
- Calibration capability varies by model and is determined by the Calman for BRAVIA app
- Some models will support AutoCal for...
- Luminance
- 20 point Greyscale
- Color Gamut
- All other models listed support...
- Luminance
- 10 point Grayscale
- The Calman for BRAVIA app that is developed by Sony reports back to CalMAN what features the TV is capable of. Always ensure that you're running the latest firmware on the TV and the latest version of the Calman for BRAVIA app.
HDR Calibration Note
- The calibration of SDR (2.2 Gamma, D65, Rec 709) is automatically applied to HDR and other gamma formulas.
- You can validate it by changing Calman and your Pattern Generator to HDR settings (2.2 Gamma, D65, BT.2020, and retaking all the measurements by Read Series.
- HDR Compatible Pattern Generator required for validation
- VideoForge PRO
- Murideo Six-G
- HDR Compatible Pattern Generator required for validation
Step 1
- From the Calman Menu in the top-left, choose Open Workflow Template and then Sony AutoCal
Step 2
Connect your Colorimeter and Pattern Generator to Calman. And, confirm your calibration targets, which have been pre-configured based on suggested values
- Plug your meter into a USB port on the computer and press the Find Meter button on the left
- When your meter is connected, select your display type from the dropdown (this will vary by meter)
- OLED: White-OLED (OLED (White) LG, Panasonic, FSI 2018 for C6 Meter)
- LCD: Varies by model and year. 2018 Master Series LCDs are PFS Phosphor
- When your meter is connected, select your display type from the dropdown (this will vary by meter)
- Connect Pattern Source to your computer
- Click the Find Source button then select your source
- Select the pattern window size
- OLED: Window 10%
- LCD: Constant APL 10
- Confirm your Calibration Targets
- Colorspace
- SDR: Rec.709/sRGB
- Gamma
- OLED
- SDR: Power 2.2
- OLED
- Whitepoint
- D65
- Colorspace
Step 3
In this step, you'll take readings of your display before the calibration. These will be used to compare your calibration results
- To take Pre-Calibration Measurements click the Read Series [...] button to measure the display's grayscale and ColorChecker response
- This will provide a point of reference to compare your calibration results
Step 4
Download and install the Calman for Bravia App and connect to your Sony TV for calibration
Install the app
- Make sure your TV connected to the Internet, then open Google Play Store on your TV.
- Search for and install an app called Calman for BRAVIA
- Note: If the app does not appear...
- Your TV may not be a compatible model
- Your TV may not be updated to Android 8.0
- Android 8.0 update currently delayed in European Market. For more info see this Sony Support Article
- Note: If the app does not appear...
Connect
- Launch Calman for BRAVIA on your TV. When successfully launched, your BRAVIA will be ready to connect to Calman and its IP address will be shown on the upper right corner.
- In the app select the HDMI input # your pattern generator is connected to.
Click the Find BRAVIA TV device button. - Then enter your TV's IP Address into the connection dialog box. You can find the IP address in the upper right corner of the Calman for BRAVIA app.
Select Picture Mode to Calibrate.
Using the picture mode dropdown menu to the right, select which picture mode you would like to calibrate. Options are Custom for Pro 1 or Custom for Pro 2.
After selecting your picture mode, click the Full DDC Reset button. This resets and prepares the picture mode for calibration.
Step 5

In this step, you will be able to adjust the Luminance of your display to match your desired target. Luminance is a subjective target. SDR reference luminance is 100cd/m2, but you may need to target higher to account for the ambient light in your environment.
- Click the Measure Luminance button to measure your TV's light output at 100% white and adjust the display’s peak white to the desired luminance.
- Luminance is a subjective target. SDR reference luminance is 100nits, but you may need to target higher to account for the ambient light in your environment.
- Adjust your TV's backlight/OLED light control so your TV is about 15% brighter than your final target to account for a reduction in luminance when calibrating the 1D LUT in the next step
- Press Stop when luminance adjustment is complete
Step 6
Here Calman will adjust the Multipoint Greyscale of your display.
- Press the AutoCal button and select the 20 active greyscale data points.
- Click OK to begin greyscale AutoCal
Step 7
Calman Home Enthusiast Discount Code
On this page, Calman will adjust the Colorspace/CMS controls on your display
- Press the AutoCal button to open AutoCal dialog
- All options are preconfigured
- Click OK to begin colorspace AutoCal process
Step 8
Here you will be able to manually adjust your Brightness and Contrast to ensure the display is not clipping away any RGB values near white
- Adjust the display's Brightness and Contrast controls to set dynamic range (black to peak white).
- In most cases, the default brightness and contrast values are appropriate for calibration
- Click the Brightness button to display the brightness pattern then adjust brightness manually.
- Click the Contrast button to display the contrast pattern then adjust contrast as high as possible without blending the brightest gray bars together and without shifting their color.
- In the Datapoint levels drop-down, select Clipping with Peak White (90-109%), unless your pattern source does not generate patterns over 100% white, then select Clipping (90-100%).
- Click the Read Series button and view the clipping detector graph chart to verify the Contrast adjustment.
- If the RGB signals plateau at peak levels, reduce the Contrast slightly and retest.
- Select the 100/235 pattern, click the Read Continuous button, and adjust the display’s peak white to the desired luminance from Step 5
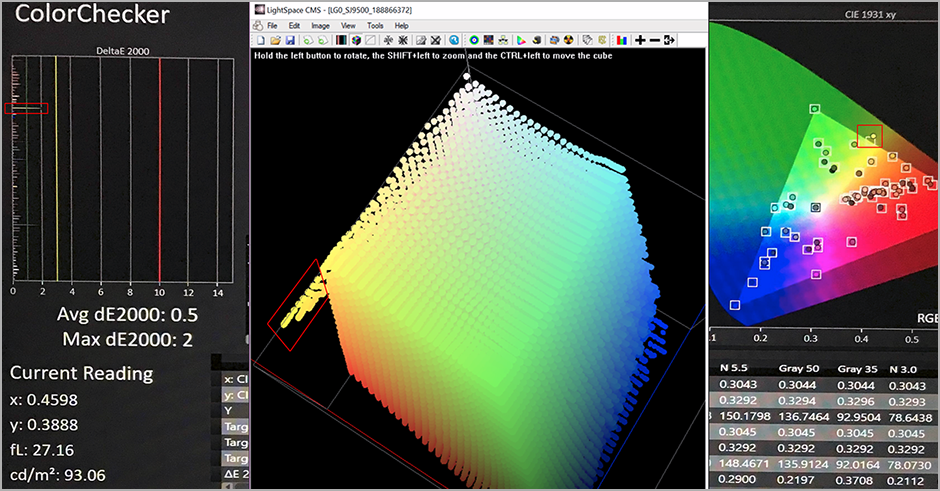
Step 9
In this step, you'll take readings of your display after the calibration. These will be used to compare your calibration results
- Measure the display with a combination of a grayscale and X-Rite/Pantone ColorChecker patterns. This provides an accurate assessment of the display following calibration and will be represented along with the pre-calibration readings on the next page
- Click the Read Series [...] button to measure the display's grayscale and ColorChecker® response.
- Click Next to review calibration.
Calman Torrent

Step 10
- Pre (top) and Post (bottom) calibration information will show the calibration results.
- Click New Cal to return to the introduction page, where you can choose to calibrate a new picture mode and/or colorspace
- Click Save Data to complete this calibration.
