This post shows you some top best iPhone data transfer software in this world, including iExplorer, Copytrans, AnyTrans, iMazing, TunesGo, etc. With the detailed review of the software features, price, coupon, safe and so on. ANYTRANS is a complete manager to transfer files between iPhone, Android, and Cloud. It helps to transfer files between devices very easily via various methods. In this review, we will discuss all features. AnyTrans Software Overview. IMobie Anytrans software is a versatile PC management suite for iOS devices such as iPhone, iPad, iPod, and iWatch. It is a handy option for those who are looking out for an application with broad support for iOS device management.
Is Imobie Anytrans Safe

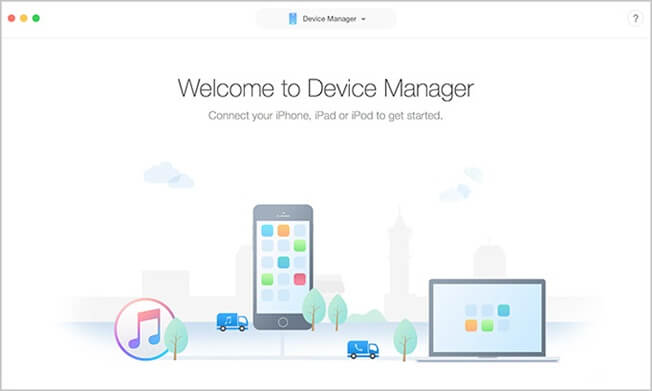
< Back
How long is the free trial of AnyTrans good for?
The free trial of AnyTrans is valid for 3 days. And it can help you transfer 30 items for free per day. But some functions cannot be used with the trial version such as Phone to iPhone, Cloud to Cloud, App restore, backup restore, Social Messages restore/to new iPhone and erase phone function. To get more information about AnyTrans, please refer to the link below: https://www.imobie.com/guide/anytrans/get-started-ios.htm.
To download the free trial version, please refer to the link below:
Does price for AnyTrans include lifetime updates?
Currently, we have 4 types of license codes: Single License (1 Year), Single License (lifetime), Family License (lifetime), Business plan (lifetime).
With Single License (1 Year), the license code is valid for 1 year.
With other 3 license types, you can enjoy lifetime free upgrade and support.
What is the difference between “License Code” and “Product Key”?
To enjoy the purchased version of AnyTrans, you need to activate the license code. Different platforms call the license code in different ways. In fact, the license code is also called product key. They are the same thing.
Which operating system does AnyTrans support?
AnyTrans currently supports both Windows and Mac operating systems.
Windows OS: Windows 10, 8, 7, Vista (both 32bit and 64bit)
Mac OS: macOS Catalina, macOS Mojave, macOS High Sierra, macOS Sierra, OS X 10.11, 10.10
If you want to get more technical specifications about AnyTrans, please refer to this page.
What is the iOS version AnyTrans compatible with?
AnyTrans supports iOS devices running iOS 5 and higher currently. Please refer to this page to know more details:
Is AnyTrans safe?
Yes. AnyTrans is 100% safe since Norton and McAfee officially certificate our products as “Safe Software”. And it is also SSL-secured. You can check it on the bottom of the purchase page from the link below:
What is the price of AnyTrans?
Currently, AnyTrans provides four versions based on price difference.
1. For Single License (1 Year), the price is $39.99, which only can be used on one computer and valid for 1 year.
2. For Single License (Lifetime), the price is $49.99, which can be used on one computer but can enjoy lifetime free upgrade and support.
3. For Family License, the price is $69.99, which can be used on five computers at most and can be used for lifetime.
4. For Business License, the price is changing from $199 to $299 based on the activation limitation (from ten computers to unlimited computers).
How to install AnyTrans?
It’s quite easy to install AnyTrans on your computer. Please just install it from the steps below:
For Mac:
1. Click the downloaded file named “anytrans-ios-en-mac.dmg” and open it.
2. Double-click the icon to start the AnyTrans installation process.
3. Click “Install Now”. After you click the button, the install process will be initiated automatically.
4. Once the install process completes, you can find AnyTrans in your Applications.
For Windows:
1. Double click the file named “anytrans-ios-en-setup.exe” you downloaded from our official website.
2. Please click Install button.
3. After you click the button, the install process will be initiated automatically.
4. Once the install process completes, you can find AnyTrans in your Applications.
Can I download AnyTrans on my iOS device?
No, you can’t download AnyTrans on your iOS device. This issue is caused because AnyTrans is desktop based software. You need to download and install it on computer. Then, you can use AnyTrans to manage all iOS contents for iOS devices.
How to uninstall AnyTrans?
To uninstall AnyTrans on your computer, please follow the steps below. For Mac: Open Finder > Click Applications > Find AnyTrans > Right-click AnyTrans to choose Move to Trash > Right-click Trash to select Empty Trash.
For Windows: Open Control Panel > Choose Programs > Click Programs and Features > Find AnyTrans > Right-click AnyTrans to Uninstall/Change.
How to update AnyTrans to the latest version?
There are two ways to update AnyTrans to the latest version. One is to check for updates from AnyTrans directly.
The other one is to download the latest version of AnyTrans from our official website straightforwardly:
What to do if I cannot open AnyTrans on my PC?
AnyTrans cannot be opened on your PC may be caused by that the configuration file is corrupted by the system environment on your computer. To recreate the system environment, please follow the steps below:
1. Delete the file named “iMobie_Inc” from the path below: C:UserspcAppDataLocaliMobie_Inc
2. Please try to open AnyTrans again.
How to activate AnyTrans?
To enjoy all features completely without limitations, please simply click Activate button to purchase AnyTrans from our official website. Or if you already have one, please copy & paste the license code to avoid any typing mistakes. At the same time, please make sure that the Internet connection is fine while registering.
Once AnyTrans registers successfully, the interface below will display.
What to do if you fail to register AnyTrans?
Once you purchase and install AnyTrans on your computer, the first thing is to register it with the license code (product key). However, you might get this message: Verification Failed. How to solve it? Considering the rare situation you encountered, please give below suggestions a try:
1. Please use your computer as Administrator account (Important).
2. Please copy and paste the license code directly instead of entering it manually.
3. Please make sure the Internet connection is fine while registering.
4. If the problem persists, please kindly send the screenshot about this issue to Support Team.
How to do if AnyTrans goes back to free trial version every time I open it?
Some users may find that AnyTrans goes back to the free trial version every time you open it. And this issue is caused by online certification. Please follow the steps below to figure it out:
1. Delete the file folder named “AnyTrans” from the path below:
For Mac:
~/Library/Application Support/com.imobie.AnyTrans/AnyTrans
For Windows:
C:Users{Your Computer Name}AppDataRoamingiMobieAnyTrans
2. Restart AnyTrans > Copy and paste the license code to register again.
How to switch language in AnyTrans?
To let our global customers have a better user experience, AnyTrans currently supports 7 languages (English, Japanese, German, French, Spanish, and Arabic). Please simply follow the guide below to switch your preferred language.
For Mac:
Open AnyTrans > Click the Menu tab on the upper left of the screen > Click Choose Language > Choose your preferred language > Click Getting Started.
For Windows:
Open AnyTrans > Click the Menu tab on the upper right of its interface > Click Choose Language > Choose your preferred language > Click Getting Started.
How many types of appearances does AnyTrans support?
AnyTrans currently supports 2 appearances, Classic White and Space Black.
For Windows
If you use Mac, there is no appearance button on AnyTrans interface. But you can change the appearance from steps below:
Open System Preferences > General > Select Light (white) or Dark
Which type of data can I set for the output format in AnyTrans?
AnyTrans currently can support setting the output format of the data: Safari History, Contacts, Call History, Calendar, Messages, Notes, Safari Bookmarks and Reminders. And you can refer to the screenshot below to set the output format based on your needs. After clicking button, you can set the output format for your personal data. Take contacts as an example, please check the screenshot below.
Which length of ringtones does AnyTrans support currently?
AnyTrans currently can support importing ringtones for 25 seconds, 40 seconds and at their original length. To set your preferred length of ringtone with the help of AnyTrans, please refer to the steps below:
Open AnyTrans > Connect your device to computer > Click Preference on AnyTrans menu > Click the “Import Ringtones” option > Choose the length of ringtones you want to transfer > Click Save.
For Mac:
For Windws:
How to change the backup path with AnyTrans?
Please follow the steps below to change the backup path:
1. Open AnyTrans > Click the Backup Manager feature on the interface.
2. 2.Click Change option > Choose the backup path you prefer > Click Open button
How to change the export path with AnyTrans?
Please follow the steps below to change the export path:
1. Open AnyTrans > Click Preference option under AnyTrans menu.
2. Click Select button to set a new export path.
Mac:
Windows:
What to do when AnyTrans cannot detect iPhone/iPad/iPod?
We receive some feedbacks from our customers about AnyTrans failing to detect their iOS devices issue. This error can be caused by the following reasons:
1. iTunes is not installed properly or initialized properly.
2. You do not install the latest version of AnyTrans.
3. The anti virus software is running and blocking the connection.
4. Your USB cable is loose or broken.
To fix this issue, please follow the troubleshooting steps:
1. Reconnect the iOS device or give another USB cable a try.
2. iOS devices require Apple Mobile Device Support, which should be automatically installed with iTunes. Please download and install the latest version of iTunes on your computer to check whether iTunes can detect your iOS devices or not:
3. Please check whether you are using the latest version of AnyTrans. If not, please download it from our website:
4. If you are connecting the iOS device to the computer for the first time, please remember to tap Trust on the device when it prompts for authorization.
5. Please close anti virus software temporally.
If problem persists, please send log file to Support Team directly for further diagnosis. And our Support Team will provide you with available solutions as soon as possible.
How to switch one device to another one on AnyTrans?
If you want to switch one device to another one as the target device when using AnyTrans, please click the name of the device you prefer from the listed devices.
What if AnyTrans fails to detect the Android device?
If AnyTrans fails to detect Android device when you use iOS Mover function, this issue can be caused by the following reasons:
1. You do not install the latest version of AnyTrans.
2. You do not turn on USB debugging in Settings on Android device.
3. Your USB cable is loose or broken.
4. Your Android device cannot be detected by computer.
5. You do not use the latest version of USB Driver and ADB Driver on your computer and device.
To fix this issue, please follow the troubleshooting steps:
1. Check whether you are using the latest version of AnyTrans. If not, please download it from our website below: https://www.imobie.com/go/download.php?product=ati
2. Check if you have enabled USB debugging option in Settings.
3. Reconnect the iOS device or give another USB cable a try.
4. Please make sure your Android device can be detected by the computer.
5. Check whether you have the latest version of USB Driver and ADB Driver on your computer and device. If not, download and update from your Android device official website.
Is there a limit on the number of devices when using AnyTrans?
No. AnyTrans can be applied to multiple iOS devices.
How to keep the original date of photos when exporting them from iOS device to computer?
How to keep the original date of the photos when exporting photos from iOS device to computer? Please follow the steps below to transfer photos with the original date.
1. Please make sure you are using the latest version of AnyTrans. If not, please download the latest version from our website directly:
2. Please Open AnyTrans > Click Preference on AnyTrans menu.
3. Click “Export Photos” option > Tick 'Keep the date info that was originally created on your device.' option > Click Save.
For Mac:
For Windows:
How to delete the unwanted AnyTrans photo folder on your device?
Some users find that AnyTrans creates an album on the device when importing photos to device. And this album can’t be deleted on device directly. This is because Apple blocks the permission to delete the photos transferred by the third party software on device directly. If you want to delete the unwanted AnyTrans photo folder on your device, please follow the detailed steps below:
Open AnyTrans > Connect your device to computer > Click Device Manager feature > Click Photos > Click Albums > Select unwanted items > Click Delete.
How to add a new photo album to iOS device?
How to add a new photo album to iOS device with AnyTrans? Please follow the detailed steps below to make it.
1. Open AnyTrans > Connect your device to computer > Click Photos icon on AnyTrans interface > Click Albums.
2. Click +button > Type the name of the photo album > Click OK.
3. Drag photos from computer to the new album or Click to add new content.
How to set export format for Live Photos?
How to set export format for Live Photos? Please follow the steps below to make it.
1. Open AnyTrans > Connect your device to computer
2. Please click Preference option under AnyTrans menu > Click Export Photos > Choose the export format you want to keep for Live Photos > Click Save.
For Mac:
For Windows:
How to select all photos on iOS devices?
How to select all photos on iOS devices? Please refer to the steps below to select all photos of your iOS device on AnyTrans.
Change the preview mode > Click the inbox next to Image.
How to set export format for photos?
How to set export format for photos? Please follow the steps below to make it.
1. Open AnyTrans > Connect your device to computer.
2. Click the Preference option under AnyTrans menu > Click Export Photos > Choose the export format you want to keep for your Photos > Click Save.
For Mac
For Windows
What to do when AnyTrans fails to transfer photos to computer?
When AnyTrans fail to transfer your photos, please follow the troubleshooting steps below to solve this issue:
To fix this issue, please refer to the following suggestions.
1. Please make sure you are using the latest version of AnyTrans. If not, please download the latest version of AnyTrans from our website directly:
2. Please check whether all photos are viewable on your iOS device.
3. If problem persists, please connect your iPhone to Wi-Fi. Then, please go Settings > iCloud. Please check whether you have turned iCloud photo library and choose to optimize iPhone Storage. If so, it would cause that your photos are uploaded to iCloud and do not exist in your device temporarily.
4. Then, to solve this issue, please choose to download and keep Originals. After downloading photos to your device successful, you can transfer them normally.
If you still have any questions or problems, please do not hesitate to contact Support Team for further help. And our Support Team will provide you with solutions as soon as possible.
What to do if you can't open the transferred photos to computer?
If your device is iPhone 7 and later and the iOS system is after iOS 11, you may meet this situation that you can’t open the transferred photos to compute due to format issue.
Considering this issue, please go to Settings on your device > click Photos option > set photos as TRANSFER TO MAC OR PC as Automatic to solve this issue.
How to do if AnyTrans fails to delete photos on my PC?
If AnyTrans fails to delete the photos on your PC, the reason is that your device is not detected as portable device. Please follow the steps below to check whether your iOS device is successfully detected as portable device or not.
1. Click This PC > Computer Management > Device Manager > Portable Devices.
2. If your iOS device is detected as portable device, you can see “Apple iPhone” after clicking “Portable Devices”.
3. If not, “Portable Devices” will not be listed after you hit “Device Manager”. In this case, please reconnect your iOS device.
Where to find the transferred videos on iOS device?
We received feedbacks that some customers cannot find the transferred videos on their iOS devices. You can find the transferred videos on the default Video app/TV app on iOS device.
How to add a new playlist?
How to add a new playlist from computer on AnyTrans? Please follow the steps below to make it.
1. Open AnyTrans > Connect your device to computer > Click Audio-Playlists.
2. Click Add Playlist in the bottom left-hand corner > Type the name of the playlist > Click OK.
3. Drag songs from computer to the new playlist or Click to add new content.
How to add music files as ringtones with AnyTrans?
Please follow the steps below to add music files as ringtones:
1. Open AnyTrans > Click Audio > Ringtones.
2. Click the “+” button on the upper right of the screen > Choose the music files > Click Open.
How to add music from computer to iOS device?
Please follow the steps below to add music from computer to iOS device:
1. Open AnyTrans > Click Audio > Choose music.
2. Click “+” button on the upper right of the screen > Choose the music > click Open.
How to delete ringtones with AnyTrans?
Please follow the steps below to delete ringtones:
1. Open AnyTrans > Click More icon on AnyTrans interface.
2. Click Audio > Ringtones > Select the ringtones you really want to delete > Click the delete option > Click OK button.
How to transfer music in albums from device to computer?
With AnyTrans, you are able to manage the music in albums in an easy way. Please follow the instructions below to transfer music from device to computer.
1. Open AnyTrans and connect your device to computer with the USB cable.
2. Click Music icon on AnyTrans interface.
3. Click Music > Song > Album.
4. Click To PC button to transfer music in albums to computer.
How to transfer contacts from computer to iPhone with AnyTrans?
Please follow the steps below to transfer contacts from computer to iPhone:
1. Open AnyTrans > Click More icon on AnyTrans interface.
2. Click Contacts option > Click “From Computer To Device” button on the upper right of the screen > Select the contacts you want to transfer > Click Open button.
How to make the transferred contacts keep in alphabetical order?
Occasionally, you may find that the transferred contacts are not listed in alphabetical order on your device after finishing transfer process.
To fix this issue, please give below suggestion a try: Please go Settings on your device > General > Language & Region > Change your preferred language to other language > Done.
Then, please switch back to your preferred language again. After that, all contacts will show in alphabetical order.
Which messages format does AnyTrans support?
AnyTrans currently supports exporting messages in html, text and pdf formats. You can set the export format before start the transfer process.
Can AnyTrans transfer messages between iOS devices?
Yes. AnyTrans supports to transfer messages between iOS devices with Phone to iPhone function. For more info, please refer to the link below: https://www.imobie.com/guide/anytrans/phone-to-iphone.htm
Why AnyTrans can't detect messages on your device?
Some customers feedback to us that AnyTrans fails to load their messages on device so they are unable to manage their messages.
This issue is caused by that Apple values user's privacy, so it won't let the third party software detect your messages directly. As these data are stored in Sandbox, AnyTrans only can access them from backups. Thus, would you please check whether you have already had backups of your device on your computer? If not, please click Back up Now to create new backup. After that, AnyTrans will show all your messages.
If problem persists, please use AnyTrans to make a full backup and check the messages in the backup. Please refer to the link below to make a full backup: https://www.imobie.com/guide/anytrans/full-backup.htm
If problem still persists, please contact our Support Team directly for further analysis. And our Support Team will provide you with solutions as soon as possible.
Why AnyTrans can't detect messages on Android device when using Phone Switcher function?
This issue happens because the restriction of Google. If AnyTrans App is downloaded from Google Play, AnyTrans will be unable to detect the messages on Android device.
How to solve this issue? Please copy and paste the URL below via your phone browser to install it on your phone.
http://anytrans.site/
After that, AnyTrans will detect your messages on your Android device normally.
How to transfer contacts from Android device to iOS device?
With Phone to iPhone function under Phone Switcher feature, you are able to transfer contacts from Android to iOS device easily. Please follow the detailed steps below:
1. Open AnyTrans > Click Phone Switcher function on AnyTransinterface.
2. Connect iOS and Android device to AnyTrans >Click Phone to iPhone option > Click Next button > Select Contacts category > Click Next button > Wait for the transfer process.
What is the backup path of AnyTrans?
If you use AnyTrans to back up your iOS devices (iPhone/iPad/iPod touch), AnyTrans will save the backups in the following path by default:
For Mac: /Users/Your computer name/Library/Application Support/ MobileSync/Backup
For Windows: C:UsersYour computer nameAppDataRoamingApple ComputerMobileSyncBackup
How to back up your iOS device via AnyTrans?
To back up your iOS device with AnyTrans, please follow the steps below.
1. Please open AnyTrans and click the Backup Managericon on the interface.
2. Please click Full Backup or Incremental Backup option > Click Next button.
How to turn off Air Backup function on AnyTrans?
Some users may find it difficult to turn off Air Backup function on AnyTrans. Please follow the steps below to turn off this function.
1. Open AnyTrans > Click Backup Manager feature > Uncheck the “Air Backup” option.
2. 2.Click Preference Setting > turn off 'Enable Air Backup for Current Device' option
Why I can’t use Air Backup function after I update iTunes to 12.8 and higher?
Some users may find that their iOS devices cannot be detected by AnyTrans in Air Backup function after updating iTunes to 12.8 and higher. The reason is that you do not choose “Sync with this iPhone over Wi-Fi” option in iTunes. Please follow the steps below to choose this option:
Connect your iOS device to computer > Open iTunes > Click Device button > Tick “Sync with this iPhone over Wi-Fi” in Options.
Where can I find the downloaded apps on the computer?
With App Downloader, you can download your needed apps on your computer. The downloaded apps are stored in the path below:
For Windows:
C:UsersYour computer nameAppDataRoamingiMobieAnyTransDownloadApp
For Mac: Users/Your computer name/Library/Application Support/com.imobie.AnyTrans/AnyTrans/LocalLibrary
Under folder LocalLibrary, you can find a folder named by the Apple ID. In it, you can find the downloaded apps.
What to do if AnyTrans pops up error code -37?
Some customers may meet this situation that AnyTrans pops up Error Code -37 or 37. The error code will show if you don’t turn off Find My iPhone /iPad/ iPod touch option on device when you are using AnyTrans.
The reason why you need to turn off Find My iPhone /iPad/ iPod touch is that Apple values user’s privacy, so it won’t let the third party software to detect user’s private data when Find My iPhone /iPad/ iPod touch is turned on. Therefore, please refer to this detailed page to turn off Find My iPhone /iPad/ iPod touch temporarily:
If the problem persists, to help us make better analysis and find a solution for you soon, please kindly provide us a log file to Support Team.
How to send the log file via AnyTrans?
If you meet the technical problems about AnyTrans, to help us make better analysis and find a solution for you soon, please send the log file to iMobie Support Team.
It is easy to send log:
Open AnyTrans > Click Feedback button > Click Submit
For Mac:
For Windows:
What’s the WhatsApp enhanced version?
Due to Android principles, the official WhatsApp version won’t let the third party software access its data. In this case, to access and transfer WhatsApp from Android to iPhone, you need to install WhatsApp enhanced version temporarily. After completing transfer process, you can install official WhatsApp version on your Android device again. It’s sorry for this inconvenience.Thanks for your understanding and cooperation.
Anytrans Is It Safe Mode
AnyTrans Software Overview. IMobie Anytrans software is a versatile PC management suite for iOS devices such as iPhone, iPad, iPod, and iWatch. It is a handy option for those who are looking out for an application with broad support for iOS device management.
