The latest news is that the next version of Microsoft Office Project will be with Office 2010 which will be released, quite coincidentally, in the first half of 2010. According to Microsoft's Chris Capossela:
Under the Home tab in the PDF Converter toolbar, you'll see a Quick Convert section. This provides the ability to convert your PDF document to Microsoft Word, Excel and Powerpoint files, and also as a JPG image. To do this, simply open a PDF in PDF Converter, then click the format you wish to convert to. Additional Options. Freeware To Convert Microsoft Project free download - Microsoft Office Project Professional 2010, Microsoft Project Professional 2016 (64-Bit), ACD/ChemSketch Freeware, and many more programs. Open the MS Project 2010 (or later version) file in Project. Click File in the menu bar. Click Save As; Name the File (our example, we’re calling it RFP Project for 2007) and click the down arrow for the Save as type: section. Mouse-over Microsoft Project 2007 and click it. In Microsoft Project 2007, the project must first be saved as a.xml file. It can then be imported into P6.2. But P6 still give errors while importing from MS Project XML file so you will lose a lot of program data in the imported file. The.mpp file extension is the default file type created by Microsoft Project. Microsoft Project is part of the Microsoft Office product set. A.mpp file will typically contain a list of tasks that make up a particular project and allow the critical path of a project to be defined. These will contain tasks, owners, inter-dependencies, timescales.
We’re announcing that Microsoft will begin releasing new versions of Office-related products this year. Exchange 2010 will be the first product in this lineup, entering beta for customers to download today. Exchange 2010 will become available in the second half of 2009. Office 2010 — including Office Web applications, SharePoint Server 2010, Visio 2010 and Project 2010 — will enter a technical preview in the third quarter of 2009 and will release to manufacturing in the first half of 2010.
The Technical Preview for Project Server is usually restricted to mostly larger customers and Partners, but I'm hopeful that desktop users get some sort of preview as well. I can't say much about it, but I am certain that Project 2010 introduces the most ambitious changes on the desktop since Project 98.
The big unknown with 2010 is how well the move to software as a service will go. Sharepoint 2010 is supposed to be able to be offered as a service, but does this mean that the applications which ride on top of it (Microsoft Project for example) are going to be hosted by Microsoft as well? Are enough people willing to buy it?
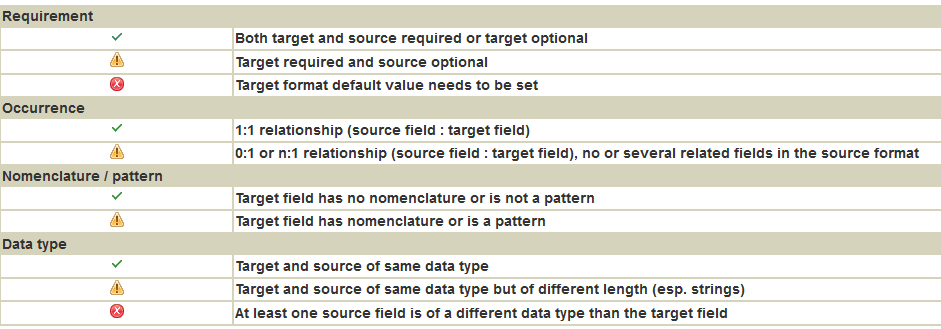
Project's prospects are also tied up in the latest Office Service Pack. Word on the streets and the blogs is that Office 2007 Service Pack 2 will be out on April 28th. I'm trying to remember all of what is in SP2, but I am drawing a blank. No doubt some of the things which are still broken will be fixed and some of the things which are still working will be broken... (if history is any guide). Always test before rolling out!.
Project 2010 To 2007 Converter Nitro
Update: This post has some vague details to refresh my memory. They are getting better at Service Packs I think...
The scheduling engine, Active Cache, and Gantt charts all have improvements. There is additional reliability with earlier versions of the .mpp format.

This Microsoft Project Tutorial provides step-by-step instructions
for getting MS Project Gantt charts into PowerPoint.
It is common to present project plans, proposals and project reviews to clients and executives in PowerPoint. In this tutorial I will show you how to prepare your Microsoft Project Gantt chart and how to export it to PowerPoint. If you wish to learn how to make a timeline in MS Project, please see our step by step guide here.
Microsoft Project Gantt charts in PowerPoint
Microsoft Project 2007, 2010, 2013 and 2016 are all strong project planning tools but each produces complex Gantt charts that are difficult for audiences to follow. In this tutorial I demonstrate two options for preparing project plans as PowerPoint presentations.
Ms Project 2007 Converter Download
- The first discusses some of Project’s hidden tools. It demonstrates how to use the Gantt Chart Wizard, Task Bar Format tool and the Copy Picture feature to prepare your visual. The end result will be a Microsoft Project image that can be pasted into PowerPoint.
- The second tutorial explains how to import Microsoft Project Gantt charts into PowerPoint with the Office Timeline Plus add-in. This method converts .mpp files into PowerPoint slides that can be shared, edited and synchronized right inside PowerPoint.
Which Microsoft Office Gantt chart tutorial would you like to see?
Microsoft Project Gantt Chart Tutorial #1
Steps for using the Gantt Chart Wizard and Copy Picture Feature
Presentations to clients and executive need to be simple and easy to understand. Microsoft Project’s Gantts are often complicated but using the Gantt Chart Wizard will help make them more presentable. If the Gantt Chart Wizard is hidden in Microsoft Project you will need to add it to the ribbon by following these steps.
1. Add the Gantt Chart Wizard to Microsoft Project ribbon
Click on File -> click on Options -> click on Customize Ribbon.
In the right column beneath Main Tabs, right-click the tab where the Gantt Chart Wizard button will be added and select Add New Group. This adds a new section to that tab of your Microsoft Project ribbon.
The new section will be listed as New Group (Custom). Right click on New Group (Custom) and rename it then click OK. I called mine Visual Tools.
Staying in the Project Options window under Choose commands, select Commands Not in the Ribbon.
In the column on the right highlight the new group you created in step C (I named mine Visuals Tools). In the left column scroll down and select Gantt Chart Wizard and then Add to include the Gantt Chart Wizard in your new group. Click OK to exit.
You will now see the Gantt Chart Wizard in Microsoft Project’s ribbon. In my example I placed it on the Task tab in the section I added called Visual Tools.
2. Use the Gantt Chart Wizard to prepare your visual for PowerPoint

Click on the Gantt Chart Wizard button and the first styling option you get is to select what type of Gantt information you want to display. For client and executive presentations keep project visuals simple to understand by displaying only Standard information.
The second step of the Gantt Chart Wizard allows you to select text you want to display alongside your tasks bars. To keep my Gantt chart uncomplicated I selected Dates. Further down in this Microsoft Project tutorial I show you how to add additional information to any task.
The final step of the Gantt Chart Wizard is to select whether you want to display links between dependent tasks. I opted not to show these links in an effort to keep my MS Project Gantt chart as easy to read as possible.
3. Use the Format task bar feature to add detail
From the Format tab, drop down the Format control to change the appearance of your tasks. Here you can add and rearrange important elements to your MS Project Gantt chart. In my example I added titles (name), durations and % complete for each summary task.
4. Use the Copy Picture tool for selecting the task to display on your slide
Now you need to create an image you can paste into PowerPoint. Microsoft Project has a feature called the Copy Picture tool which allows you to choose which tasks you want to show in your visual. This is useful for paring down project tasks to the ones that are critical for your presentation.
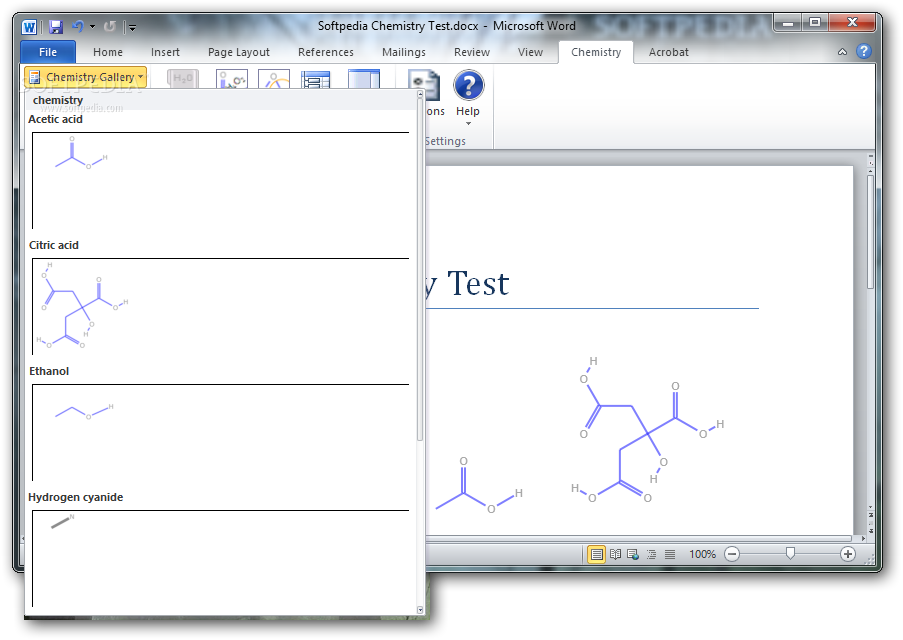
On your Task list view in Microsoft Project, select all the Task rows you want displayed in your image (hold CTRL + click to select each item). In the example below I selected all my Summary Tasks rows.
On the Task tab drop down the Copy button to find the Copy Picture control.
Choose to render image as a GIF file.
Choose to Copy Selected Rows.
Set your timescale and click OK. (in my example I set the timescale as the entire span of my project.)
Browse to your GIF and right click to open it with an editing tool like Paint, or click on it to open it in a browser. Copy your image with a snipping tool or cropping tool and paste it onto your PowerPoint slide.
The Project tutorial demonstrated how to format your Microsoft Office Gantt chart into a presentable image and how to paste it into PowerPoint as a static visual.
Read the section below to learn how to import your .mpp into PowerPoint and how to synchronize your slide to automatically update it whenever that Microsoft Project data changes.
Download the MS Project Gantt chart template
Microsoft Project Gantt Chart Tutorial #2
Import Microsoft Project data directly into PowerPoint with a Gantt chart add-in from Office Timeline.
PowerPoint is a visual application and better suited for creating the type of visuals client and executive expect. Office Timeline is a PowerPoint add-in that imports data directly from Microsoft Project and transforms it into rich visual Gantt charts instantly. Since these charts are a native PowerPoint slides, they can be opened, shared, presented, updated or edited by anyone who has PowerPoint.
In the post below I will show you how to quickly import Microsoft Project data directly into PowerPoint using Office Timeline’s Microsoft Project import wizard, and how to synchronize it with your .mpp when you need to update the slide. You will need to install Office Timeline Plus , which will add a timeline maker tab to the PowerPoint ribbon (image below.)
Import Microsoft Project data into PowerPoint
Open PowerPoint and click the Import button on the Office Timeline tab.
Click on Microsoft Project in the Import wizard and select the mpp file you wish to load.
Now, from the .mpp import list view, select what MS Project data you would like to show on your slide. You can choose to display some or all of the imported items.
Office Timeline will instantly create a PowerPoint Gantt chart slide from your Microsoft Project data. Mine looked like this and it took less than a minute to make.
Click the Sync button on the Office Timeline ribbon to update your Gantt whenever the data changes in your Project file. The sync wizard will identify any changes to the mpp file. Select the changes you want to accept and click Finish to update your Microsoft Office Gantt chart.
Your slide can be updated in real-time. Below, I synchronized my Gantt chart with its linked MS Project file to add tasks and milestones, and then I made some styling changes - for example, changing colors, shapes, and text positions, and switching the timescale from months to weeks. All of this was instantly done using the Style Pane.
See how to instantly sync PowerPoint Gantt charts made with MS Project or Excel
