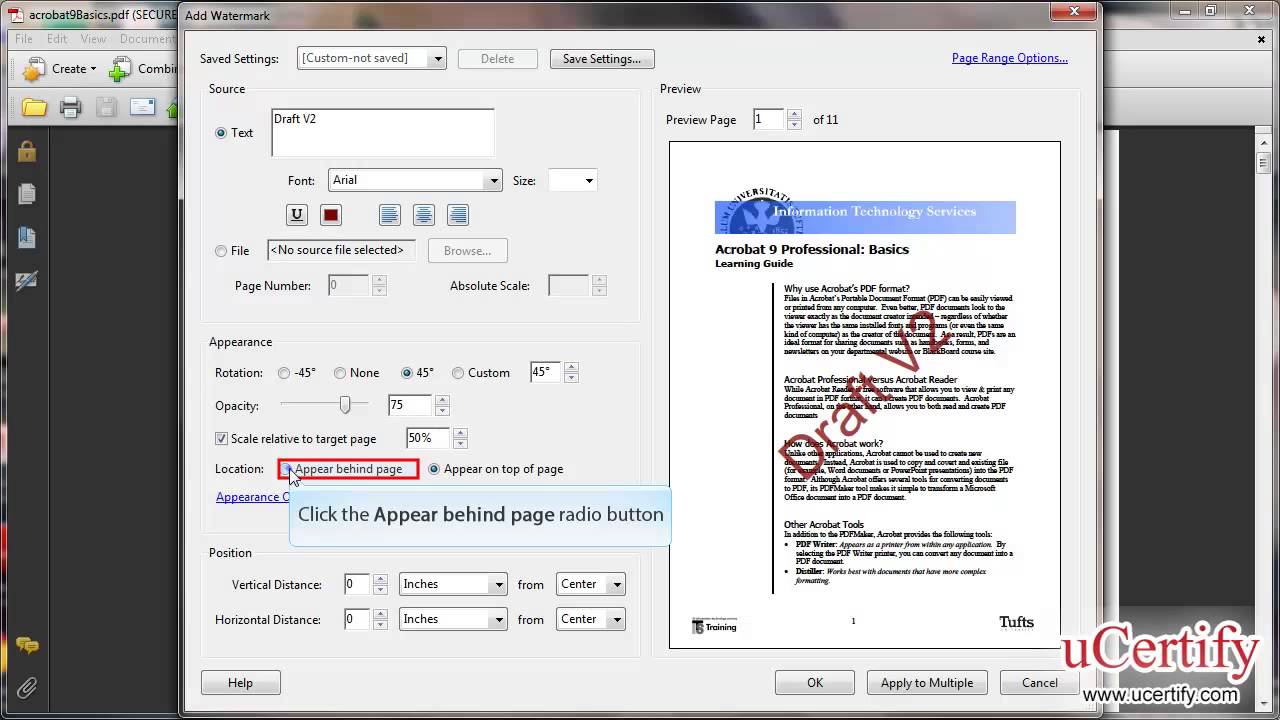Adobe Acrobat 9 Pro allows you to remove selected text and images from PDF documents. The Redaction tools make this process quick and easy. By using the Search and Redact tool, you are able to remove all occurrences of a specific word (s), phrase (s), or information type (e.g., all social security numbers). The trial version of Acrobat DC is uninstalled, and a new serial number–compatible installer is downloaded to complete the installation. For Mac OS In the. Found results for Adobe Acrobat Pro Extended 9.0 crack, serial & keygen. Our results are updated in real-time and rated by our users.
Do you want to download Acrobat Pro DC Keygen (key generator) to save money on editing PDF files? Do you know all the consequences of using illegal software? In this post, I will consider all the peculiarities and disadvantages of using the Acrobat Pro DC Keygen.
What Is Acrobat Pro DC Keygen?
Keygen is a key generator; a tool that creates unique keys for software like Acrobat Pro DC to activate the software.
Not all key generators are illegal. It happens that the software developers distribute keygens with their products for business purposes, for example, if the particular program is bought by a large company.
Unfortunately, there are a lot of illegal keygens as their use results in copyright infringement or software piracy. These programs are usually developed by hackers, who don’t care about your computer safety. Since Adobe Acrobat Pro keygen is aimed at cracking legal software, you may experience unpleasant consequences if you use the hacked program. Protel 99.
Acrobat Pro DC Keygen: Disadvantages
Using Adobe Acrobat Pro DC crack serial number may cause many issues. Here I will explain the most serious problems you will probably face while using hacked software.
- Find out more about Adobe Acrobat Pro DC Torrents.
1. Hacker Attack
Regardless of which cracked program you use, there is a chance that it contains different kinds of malware. That is why, if you download Adobe Acrobat Pro Crack, you are likely to infect your computer with various malicious programs resulting in potential damage. Moreover, some malware allows hackers to control your PC, steal your personal information such as password, disable your security settings, etc.
2. No Access to Updates
A strong disadvantage of using pirated software is the inability to install new updates. Without updates, you will not be able to fix errors, improve your program and use new features. The developers regularly release upgrades for their products. However, if you are using a pirated program, you will deprive yourself of the opportunity to use Acrobat Pro to the fullest.
3. Problems with Application Working
If you use Adobe Acrobat Pro DC Keygen, your OS may crash. So, don’t get surprised if your program refuses to work when you try to open PDF files.
Also, there is a chance to completely block the software, since the developers usually check the registration data of their program and can easily identify whether the installed product is licensed.
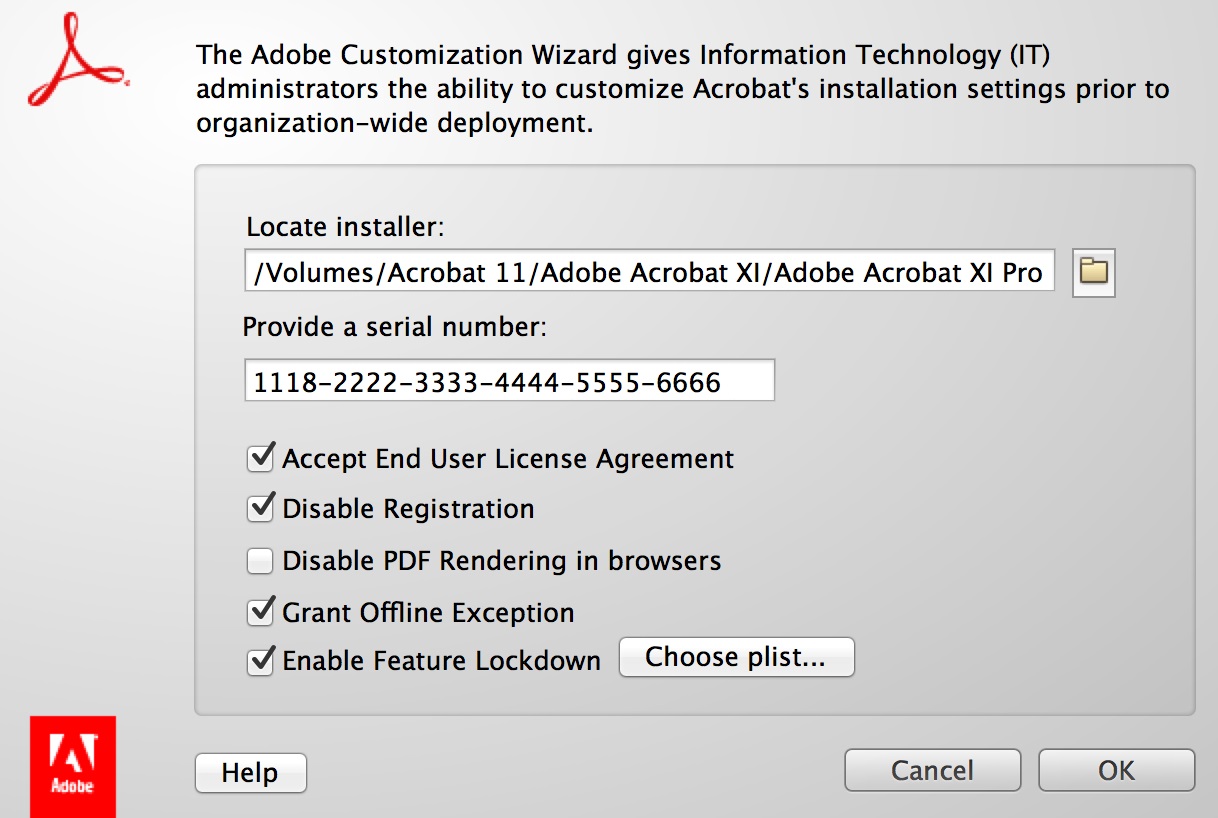
4. Problems with Law
Any company specialized in developing software wants to make a living from their products. So, it’s quite normal the developers do their best to protect software against piracy. That is why they work closely with law enforcement agencies to detect the pirated product. If you use Adobe Acrobat cracked version, you should be ready to pay hundreds or even thousands of dollars for your crime.
- Learn more about how to get Acrobat Pro DC Free.
How Can I Use Software Legally?
If you don’t want to use a keygen, I recommend you to consider one of the legal options for getting Acrobat Pro DC.
1. Single App Subscription
- Platforms: Mac OS, Windows
- Price: $14.99/month
- FixThePhoto's Rating (4.5/5)
Acrobat DC with Document Cloud services offers tools that are in-demand among users in a modern multi-device world. By purchasing this subscription, you will be able to work with your documents using various PDF tools. Whatever device you use, you can enjoy a cooperative work on one project.
2. Free Trial
- Platforms: Mac OS, Windows
- Price: Free
- FixThePhoto's Rating (4.5/5)
It is possible to use a 7-day free trial version of Acrobat Pro DC. It is very convenient as it allows you to test the functionality of the program before making a purchase.
3. All Apps Plan
- Platforms: Mac OS, Windows
- Price: $52.99/month
- FixThePhoto's Rating (5/5)
Forget about Acrobat Pro crack and get everything you need for effective work with this all-in-one plan. It includes the collection of programs that are a part of Adobe Creative Cloud. Using these apps, you can make the best use of various photo/video editing and graphic design tools, special effects, 3D modeling, etc. In addition, you will get 100GB of cloud storage, a personal Adobe Portfolio, Adobe Fonts, and Spark.
Acrobat Pro DC Keygen Alternatives
For those, who are looking for a good PDF editor, but feel like avoiding paying for Adobe Acrobat Pro DC, I gathered decent alternatives to this software.
1. Foxit Reader
- Excellent support function
- “Read out loud” feature
- High level of security
- Steep learning curve
People, who don’t want to use Acrobat Pro crack can take advantage of Foxit Reader. It can create, convert and edit PDF documents (along with protected files). It is possible to install separate plug-ins to Foxit Reader which can significantly simplify your workflow. Also, you can easily share files via email and social media sites.
2. Foxit PhantomPDF
Adobe Acrobat 9 Key Code
- Business plans
- Tools are arranged by groups and tasks
- Includes various PDF features
- The free version is limited in functionality
- A bit cluttered interface
- Too many features
Apart from being a great alternative to Adobe Acrobat Pro, it is an excellent tool for business collaboration. This program is a perfect option for creating, editing, commenting, exporting, scanning and signing PDF documents. Also, Foxit PhantomPDF allows you to protect files and effectively organize your work.
3. PDFelement
- The ability to edit text, images, links and more
- Features Optical Characters Recognition
- One-time payment
- Protects files with digital signatures and password encryption
- No possibility to adjust the program’s theme/color
PDFelement is a perfect choice for those, who don’t want to use Adobe Acrobat Pro DC Keygen. It has an extensive number of features that allow you to compare, comment, edit, review, sign, protect and convert files to PDF. You can also use this software to read files and make notes.
4. Nitro Pro
- Good feature set
- Easy to master
- User-friendly interface
- A cloud-based program that allows you to share your files with others
- The tools are inconveniently organized
- It may seem problematic to use some tools
- Content editing is rather difficult compared to other programs
Nitro Pro is full-featured PDF software that is a great alternative to Adobe Acrobat. It includes everything you need to create, combine, edit, organize, sign, protect and share PDF documents. This program has a simple learning curve, so it will be suitable even for novice users.
5. PDFMate PDF Converter
- The ability to convert PDF files into different file formats
- Optical Character Recognition feature allows converting and customizing scanned files
- Lacks PDF features apart from conversion
There is no need to use Acrobat Pro DC Keygen as you can convert files using PDFMate. The program has a great set of tools. With PDFMate, it is possible to convert PDFs to text, Word, JPG, EPUB, HTML, and SWF file formats in Mac OS. Besides, the program features Optical Character Recognition, which allows you to convert scanned PDFs. Also, it is possible to work with multiple files and customize conversion settings.
Ann Young
Hi there, I'm Ann Young - a professional blogger, read more
This article is based on legacy software. Adobe hosts 2019.
Adobe Acrobat 9 Pro allows you to remove selected text and images from PDF documents. The Redaction tools make this process quick and easy. By using the Search and Redact tool, you are able to remove all occurrences of a specific word(s), phrase(s), or information type (e.g., all social security numbers). This option works only with searchable PDF documents. If your document is not searchable (e.g., if it was scanned), you must make redactions manually. In that case, refer to Redacting Selected Text or Images.
Defining the Search
Before you can use one of the Search and Redact functions, you must access the Search dialog box.
Open the desired PDF file.
From the View menu » select Toolbars » Redaction.
The Redaction toolbar appears.Click Search and Redact.
A confirmation dialog box appears.Click OK.
The Search dialog box appears.Under Where would you like to search?, make the desired selection.
In the current PDF document searches only the PDF document currently open.
All PDF documents in searches all PDF documents in the specified folder from the pull-down list.- Under Search for, make the desired selection and continue with one of the following:
Acrobat 9 License Key
- Single word or phrase
- Multiple words or phrase
- Patterns
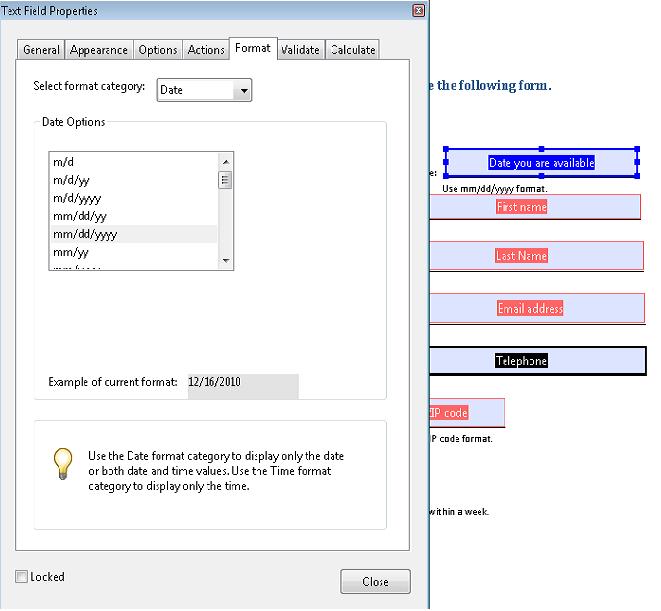
Searching for a Single Word or Phrase
Adobe Acrobat 9 Pro searches for keywords entered in the What word or phrase would you like to search for? text box.
Define the initial search option.
In the What word or phrase would you like to search for? text box, type the word or phrase you want searched for.
(Optional) To further define the search, select Whole words only and/or Case-Sensitive.
NOTE: A checkmark appears in the box next to an option when it is selected.Click Search and Redact.
If a confirmation dialog box appears, click OK.
The Search window refreshes and displays the search results.To view specific instances of the word/phrase in the document, in the Results scroll box, click on the desired document.
The specific instance of that word/phrase will be shown in your PDF document with the word/phrase highlighted.To redact all occurrences of that word/phrase in all of the documents, click Check All.
To redact only specific occurrences, in the Results scroll box, select the desired occurrences.
NOTES:
You might need to expand the document as a branch in the list. Click the '+' to the left of the documents in order to see the check boxes.
To redact a selection, click the check box so it is checked, or to uncheck all of the selections (if all are selected), click Uncheck All.Click Mark Checked Results for Redaction.
The instance(s) of the word or phrase searched for and checked is marked for redaction on the PDF document.- If you marked an item(s) that you do not want to redact,
- Click on the desired selection in the PDF document.
Press [Delete].
In the Redaction toolbar, click Apply Redactions.
A confirmation dialog box appears.Click OK.
A dialog box appears, asking if you would like to search for additional document information.Chandigarh Waliye Remix MP3 Song by Sharry Mann from the Punjabi album Chandigarh Waliye Remix. Download Chandigarh Waliye Remix song on Gaana.com and listen Chandigarh Waliye Remix Chandigarh Waliye Remix song offline. Chandigarh Waliye song by Sharry Mann now on JioSaavn. Punjabi music album Aate Di Chiri. Download song or listen online, free, only on JioSaavn. Sharry maan chandigarh waliye mp3 song. Chandigarh Waliye Remix Song: Download Chandigarh Waliye Remix mp3 song from Chandigarh Waliye Remix. Listen Chandigarh Waliye Remix mp3 songs free online by Sharry Maan. Download Chandigarh Waliye Remix on Hungama Music app & get access to Chandigarh Waliye Remix unlimited free songs, free movies, latest music videos, online radio, new TV shows and much more at Hungama.
To remove information from your document that is not visible (e.g., hidden fields), click Yes.
To leave the invisible information, click No.To save the PDF document with redactions » from the File menu » select Save As..
The Save As dialog box appears.Using the Save in pull-down list, select a save location.
In the File name text box, type the file name.
WARNING: The redacted areas have been permanently removed from your document. If you would like to save one copy with the redactions and one without, name the document with the redactions differently.Click Save.
The selected areas have been removed from the PDF.
NOTE: If you do not like the appearance of the reaction marks, you can modify them.
Searching for Multiple Words or Phrases
The Search dialog box reveals a Select Words.. button that allows you to use a Words and Phrases to Search and Redact dialog box to search for a list of specified keywords.
Define the initial search option.
Click Select Words..
The Words and Phrases to Search and Redact dialog box appears.- To use an existing list of words and phrases that you regularly search for.
- Click Import..
The Open dialog box appears. - Using the Look in pull-down menu and navigation window, locate and select the document you would like to import.
NOTES:
The default file type is text (.txt). To use other types of files, from the Files of type pull-down menu » select All Files (*.*).
Recommended: Use .txt files. Click Open.
Every word or phrase in the selected document is added to the Word and phrase list.
- Click Import..
- To type a list of words and phrases,
- In the New word or phrase text box, type a word or phrase you want Adobe Acrobat to search for.
- Click Add.
The word or phrase is added to the Word and phrase list. Repeat steps a-b until you have completed the list of words and/or phrases you want searched for.
- (Optional) To save the Word and phrase list that you just typed for use later,
- Click Export..
The Save As dialog box appears. - Using the Save in pull-down menu and navigation window, choose a save location for the .txt file.
- In the File name text box, type a name for the .txt file.
Click Save.
- Click Export..
- The list of words and/or phrases is saved as a .txt file.
- To remove a word or phrase from the Word and phrase list,
- Select the word from the list.
Click Remove.
(Optional) To further define the search, select Whole words only and/or Case-Sensitive.
NOTE: A checkmark appears in the box next to an option when it is selected.Click OK.
Adobe Acrobat searches for the designated words and/or phrases and marks all occurrences for redaction.- To deselect an item marked for redaction,
- Click on the desired selection in the PDF document.
Press [Delete].
In the Redaction toolbar, click Apply Redactions.
A confirmation dialog box appears.Click OK.
A dialog box appears, asking if you would like to search for additional document information.
HINT: Adobe Acrobat 9 Pro is asking if you would like to search for metadata (information that is not visible e.g., form fields, hidden text).To leave all metadata in the PDF document, click No and continue with step 17.
To search for metadata in your PDF document, click Yes.
The Examine Document pane appears, showing the metadata that Adobe Acrobat 9 Pro found within the PDF document.In the Examine Document pane, select the information you want removed from the PDF document.
Click Remove.
The selected metadata is removed from the PDF document.To save the PDF document with redactions, from the File menu, select Save As..
The Save As dialog box appears.Using the Save in pull-down list, select a save location.
In the File name text box, type the file name.
WARNING: The redacted areas have been permanently removed from your document. If you would like to save one copy with the redactions and one without, name the document with the redactions differently.Click Save.
The selected areas have been removed from the PDF.
NOTE: If you do not like the appearance of the reaction marks, you can modify them.
Searching for a Type of Information (Patterns)
The Search dialog box reveals a Select your pattern pull-down list that allows you to specify a type of information (e.g., phone, social security numbers) that Adobe Acrobat 9 Pro can recognize and search for and mark for redaction.
Define the initial search option.
Using the Select your pattern pull-down list » select a type of information you want searched for.
NOTE: Depending on what type of information you select, the bottom of the Search dialog box will display a note that describes what Adobe Acrobat 9 Pro will search for.Click Search and Redact.
If a confirmation dialog box appears, click OK.
The Search window refreshes and displays the search results.To view specific instances of the information type in the document, in the Results scroll box, click on the desired document.
The specific instance of that word/phrase will be shown in your PDF document with the information highlighted.To redact all of the occurrences of that information type in all of the documents, click Check All.
To redact only specific occurrences, in the Results scroll box, select the desired occurrences.
NOTES:
You might need to expand the document as a branch in the list. Click the '+' to the left of the documents in order to see the check boxes.Click Mark Checked Results for Redaction.
The instance(s) of the information type searched for and checked is marked for redaction on the PDF document.- To deselect an item marked for redaction,
- Click on the desired selection in the PDF document.
Press [Delete].
In the Redaction toolbar, click Apply Redactions.
A confirmation dialog box appears.Click OK.
A dialog box appears, asking if you would like to search for additional document information.
HINT: Adobe Acrobat 9 Pro is asking if you would like to search for metadata (information that is not visible e.g., form fields, hidden text).To leave all metadata in the PDF document, click No and refer to step 14.
To search for metadata in your PDF document, click Yes.
The Examine Document pane appears, showing the metadata that Adobe Acrobat 9 Pro found within the PDF document.In the Examine Document pane, select the information you want removed from the PDF document.
Click Remove.
The selected metadata is removed from the PDF document.To save the PDF document with redactions, from the File menu, select Save As..
The Save As dialog box appears.Using the Save in pull-down list, select a save location.
In the File name text box, type the file name.
WARNING: The redacted areas have been permanently removed from your document. If you would like to save one copy with the redactions and one without, name the document with the redactions differently.Click Save.
The selected areas have been removed from the PDF.
NOTE: If you do not like the appearance of the reaction marks, you can modify them.